P&K MET (VDI 3782 1 1)
Program description
Product has been archived / Produkt wurde archiviert
Analysis of weather data and generation of dispersion categories according to VDI 3782 part 1 Appendix 1
Index
1. Introduction
1.1 Overview
1.2 Installation
1.3 Files
1.4 Integrated help and manual
3.1 Windrose
3.2 Frequency Distributions
3.3 Tables
3.4 Timelines
4. File Format
4.1 Surface Format
4.2 CD-144 Format
4.3 AKT Format
4.4 AKTERM Format
4.5 AKS Format / dispersion category statistic
4.6 Timeline Import
5. Operations
5.1 Within the forms
5.2 Within the tables
5.3 Within the graphics
6. Problem solving and compatibility
Appendix
1. Introduction
1.1 Overview
We offer a PC program, P&K MET, to carry out analysis of meteorologic measurements and to generate or convert dispersion category statistics and timelines to be used in dispersion calculations. The data can be in a variety of usual formats and sometimes be converted to others.
For the analysis, tables and graphics of timelines and frequency distributions can be generated. Among the graphics, a Windrose with variable dispersion category or variable wind velocity thresholds is available.
The program is a Windows program with the appropriate operation and with attractive lists and graphics, which can be printed to standard Windows printers or inserted via the clipboard into other programs.
The program is present in German and English.
For documentation and for using the data in other programs easily (e.g. "surfer", "AutoCad", spreadsheets or text processing programs), there is a export tool now. With that tool, data can be combined flexibly and stored in different formats. For quick documentation, a HTML-format can be selected here.
1.2 Installation
Just start the installation program and follow instructions.
If desired, change the language in the menu Options.
In case the program is to be installed into a folder of a previous program version, that one has to be uninstalled before the update, because the installation program does not always overwrite the previous program. The folder should not be emptied manually to keep preferences and serial number intact.
In case of problems send an email to us.
The program can be started by executing pk_met.exe or by clicking one of the Shortcuts pointing to this. For simplification a link to a user defined program group has been created during the installation.
1.3 Projects / Files
The parameter settings and results of a project are stored in one or more files with the same name (the project name), but with different extensions. After starting the program the project name defaults to NONAME.
Functions for all necessary handlings of the projects are available in the file menu:
| Open | In this form, projects can be chosen from a list. |
| New | Creates a new project with the name NONAME in which data can be entered. It can be saved under a new project name. |
| Save | Saves the current project |
| Save as | Saves the current project under a new name. |
| Select a project from a list of recently modified projects. |
Following files can be opened or saved directly:
| File Extension | Operation | Description |
| *.MET | read / write | P&K MET Project File |
| *.AKS | read / write | DWD dispersion category statistic or TA Luft-Format |
| *.DAT | read | CD-144 Timeline |
| *.SFC | read | Surface data |
| *.AKT | read / write | DWD Timeline |
| *.AKTERM | read / write | DWD Timeline (2002) |
For an easy startup, one or more sample files are supplied with the program in the program folder. The program is designed to initially show the folders Sample(s) and/or Beispiel(e). This feature does not work on all windows versions, in such a case one has to navigate to the program folder (e.g. c:\Program Files\P&K\....).
The P&K MET project file is a complex binary file. Simple text files can be imported into or exported from the tables. See. Export / Import and Tools / Export.
1.4 Integrated help and manual
In P&K MET, a context-sensitive help is integrated. It can be pulled up at any location in the form by pressing the function key "F1". In the help screen, if necessary, highlighted cross references (links) are interspersed, which, by clicking on them, provide more detailed information.
2. Program Concept
When loading statistics or timelines, the data are loaded completely into the RAM. There must be enough RAM available for e.g. a timeline over ten years. Together with many other parameters, these data are considered input data.
The Input data are modifiable in different forms. A opened dispersion category statistic can be modified in the form Edit / Edit Statistic and a timeline can be modified in Edit / Edit Timeline.
From the input data, output data are generated via different filters. A Convert Filter has to be selected first. The output data can be analyzed as tables and illustrations. Output data are not saved in this program.
As filter for dispersion category statistics, a variety of different predefined and user definable wind speed categories are available in Edit / Wind Velocities and different Display units are available in Options / Units.
For Timelines, a time frame or a record averaging can be defined in Edit / Timeline Options. The dispersion categories are calculated according to VDI 3782 part 2 appendix 1. Geographical information needed for this are retrieved via the Station number from the file WeatherStations.txt. In case WeatherStations.txt doesn't exists, the file WeatherStations.txt.default will be used. Only edit the file WeatherStations.txt!
Under Outputs/Save a variety of file formats can be written. Not all formats are allways available and they rely on other settings. For the usage with other programs, program specific header may need to be defined in Edit/Head....
| I | extremely stable |
| II | stable |
| III/1 | neutral |
| III/2 | neutral |
| IV | unstable |
| V | extremely unstable |
3. Illustrations
3.1 Windrose
| The Windrose shows the frequency of winds in separate dispersion categories or wind velocity classes over the direction from which the wind blows. The frequency is the length of the vector from the center point of the windrose to the direction from which the wind blows. The vector is not shown here, instead the vector peak is connected to the peaks of the neighbor sectors. This makes the graphic easier to read. Dispersion categories and wind velocity classes can be selected individually or as sum. The wind velocity classes are defined in Edit / Wind Velocities. See also: Sample Outputs | 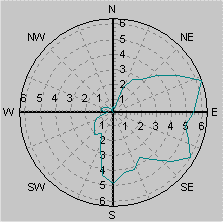 |
3.2 Distributions
In these bar diagrams, frequencies over the wind direction and wind velocity classes (WD-WS), over wind velocity classes and dispersion categories (WS-AK) or over wind directions and dispersion categories (WD-AK) are shown. The bars for e.g. the wind velocity classes can be stacked, which produces a good way of comparison. The graphics can be shown three-dimensional, which is useful to see hidden bars.
See also: Sample Outputs
3.3 Tables
The tables show, besides some characteristic data, the frequency in individual dispersion categories to the wind velocity classes and wind directions. In addition, tables with totals are shown. The wind velocity classes are defined in Edit / Wind Velocities.
See also: Sample Outputs
3.4 Time lines
In this illustration, the chronological course of a variety of quantities as e.g. wind velocity and temperature are shown. A time frame can be defined in Edit / Timeline Options as well as an averaging over a number of records. The wind direction will be calculated as resulting vector form wind speed and direction.
See also: Sample Outputs
4. File Formats
4.1 Surface Format
The Surface Format is used in the USA. Files of this format must have the file extension SFC. The fields in its records are.
| Field Position | Parameter Name | Units |
| 1-5 | Weather Service Station Number | |
| 6-7 | Year | |
| 8-9 | Month | |
| 10-11 | Day | |
| 12-13 | Hour | |
| 14-16 | Ceiling Height | Hundreds of Feet |
| 17-18 | Wind Direction | Tens of Degrees |
| 19-21 | Wind Speed | Knots |
| 22-24 | Dry Bulb Temperature | Degrees Fahrenheit |
| 25-26 | Total Cloud Cover | Tens of Percent |
| 27-28 | Opaque Cloud Cover | Tens of Percent |
4.2 CD-144 Format
The CD-144 Format is as the surface format a used format in the USA. Files of this format must have the file extension DAT. The fields in its records are.
| Field Position | Parameter Name | Units |
| 1-5 | Weather Service Station Number | |
| 6-7 | Year | |
| 8-9 | Month | |
| 10-11 | Day | |
| 12-13 | Hour | |
| 14-16 | Ceiling Height | Hundreds of Feet |
| 39-40 | Wind Direction | Tens of Degrees |
| 41-42 | Wind Speed | Knots |
| 47-49 | Dry Bulb Temperature | Degrees Fahrenheit |
| 56 | Total Cloud Cover | |
| 79 | Opaque Cloud Cover |
4.3 AKT Format
The AKT Format is a used format in Germany. Files of this format must have the file extension AKT. The fields in its records are.
| Field Position | Parameter Name | Units |
| 1-5 | Weather Service Station Number | |
| 6-9 | Year | |
| 10-11 | Month | |
| 12-13 | Day | |
| 14-15 | Hour | UT |
| 17-18 | Wind Direction | Tens of Degrees |
| 19-20 | Wind Speed | Knots |
| 21 | Klug/Manier Category | |
| 22 | Turner Category | |
| 23-24 | ww-key | ww-key |
4.4 AKTERM Format
Files of this type must have the file extension AKTERM. The file is structured as follows:
The file consists of a head section and a data section. The header section starts with five comment lines, which are preceded by an * followed by a formatted line containing the anemometer heights for different roughness lengths. This line starts with
+ Anemometerhoehen (0.1m):
and is followed by 9 integer Anemometer heights in Units of 0,1 m (each of which have 4 digits without leading zeros, separated with a space) for the roughness length 0,01 m to 2 m as stated in the appendix 3 of the TA Luft 2002.
The data section contains records with 16 entries, which are separated by one space. The definition of these entries are:
| Entry | Meaning | Position | Value Range |
|---|---|---|---|
| KENN | Data collective identifier | 1 to 2 | AK |
| STA | Station Number | 4 to 8 | 00001-99999 |
| JAHR | Year | 10 to 13 | 1800-2... |
| MON | Month | 15 to 16 | 1-12 |
| TAG | Day | 18 to 19 | 1-31 |
| STUN | Hour | 21 to 22 | 0-23 |
| NULL | numeric placeholder | 24 to 25 | 0 |
| QDD | Quality byte (Wind Direction) | 27 | 0,1,2,9 |
| QFF | Quality byte (Wind Velocity) | 29 | 0,1,2,3,9 |
| DD | Wind Direction | 31 to 33 | 0-360,999 |
| FF | Wind Velocity | 35 to 37 | 0-999 |
| QB | Quality byte (Value State) | 39 | 0-5,9 |
| KM | Dispersion Category Klug/Manier | 41 | 1-7,9 |
| QB | Quality byte (Value State) | 43 | 0,1,9 |
| HM | Mixing Height (m) | 45 to 48 | 0-9999 |
| QB | Quality byte (Value State) | 50 | 0-5,9 |
Sample:
* AKTERM-Zeitreihe, Deutscher Wetterdienst, Offenbach (KB1A)
* Zeitraum 01/1995 bis 12/1995
* anonymisierte Daten, Stand: 11.04.2002
+ Anemometerhoehen (0.1 m): 32 41 57 74 98 144 200 244 283
AK 10999 1995 01 01 00 00 1 1 210 56 1 3 1 -999 9
AK 10999 1995 01 01 01 00 1 1 220 64 1 3 1 -999 9
AK 10999 1995 01 01 02 00 1 1 260 68 1 3 1 -999 9
AK 10999 1995 01 01 03 00 1 1 270 65 1 3 1 -999 9
AK 10999 1995 01 01 04 00 1 1 250 64 1 3 1 -999 9
AK 10999 1995 01 01 05 00 1 1 250 64 1 3 1 -999 9
...
QDD Definition
0 Wind Direction in Dekagrad
1 Wind Direction in Grad, Original in Dekagrad
2 Wind Direction in Grad, Original in Grad
9 Wind Direction missing
QFF Definition
0 Wind Speed in Knots
1 Wind Speed in 0,1 m/s, Original in 0,1 m/s
2 Wind Speed in 0,1 m/s, Original in Knots (0,514 m/s)
3 Wind Speed in 0,1 m/s, Original in m/s
9 Wind Speed missing
The entry KM has the value 7, if the dispersion category can not be determined and the value 9 if it is missing.
The quality bytes are stored in the field Flags in above order.
4.5 AKS-Format Statistical data of dispersion category
Files of this format must have the extension AKS. There are two different formats are available:
DWD-Format:
Seven dispersion categories (I to V and unknown) with 32 wind velocity categories (<1 to >31 knots) and 38 wind direction classes (Calms, sector 1 to 36 and circulating winds).
TA-Luft-Format:
Six dispersion categories (I to V) with nine wind velocity categories (class 1 to 9) with 36 wind direction classes (sector 1 to 36).
This number matrix can have header lines (preceding text lines). There is usually one in the DWD format one and five in the TA Luft format.
Except for the header lines, line terminations are not relevant. Also the distance between the numbers is arbitrary.
The statistics is based on an anemometer height, which cannot be inferred from the file.
The wind direction is divided into thirty-six 10°-sectors, beginning with the sector 6° to 15° in the windrose (north wind slightly east) progressing in the clockwise direction.
For selected measuring stations of the DWD, so-called four-dimensional statistics are available. These consist of two complete three-dimensional statistics: one for the dry times and one for the times with precipitation (with an intensity over 0.1 mm/h).
Also available are yearly or diurnal variations of the dispersion situations. In a file are a multiplicity of identically structured statistics, for the diurnal variation there is one for each hour of the day and for the yearly variation there is one for each month of the year. In order to access a certain statistic, the preceding lines must be skipped (number of header lines).
When loading statistics, which have to have the file extension aks, the program tries to determine the type, the number of header lines and the number of statistics in the file. If there is more than one statistic in file, the program will allow a selection.
The statistics are supplied the meteorological services, (e.g. Deutscher Wetterdienst in Offenbach) as Klug-Manier statistics in the form of ASCII files on diskette or magnetic tape.
4.6 Timeline Import
Blank or Tab delimited Text file with following values. This file can be easily generated with Excel.
| Station | 5 digit station number referencing a record in the file WeatherStations.txt. This file is located in the program folder. |
| Date Time | The integral part of a Date Time value is the number of days that have passed since 12/30/1899. The fractional part of a Date Time value is fraction of a 24 hour day that has elapsed. For Excel set the Date Time column format to Number with sufficient accuracy. |
| Wind Speed | m/s |
| Wind Direction | Degree (*) |
| Total Cloud Cover | 1/10 |
| Opaque Cloud Cover | 1/10 |
| Temperature | °C (*) |
| Ceiling Height | Meter (*) |
| Flags |
Empty values or values stated as NaN are set to NaN. Values are floating point numbers and can have comma or a dot as decimal character.
(*) Not being used to determine the dispersion category.
5.0 Operations
5.1 Within the forms
In the forms, the entries are made in form fields. With the keys Cursor up, Cursor down, Tab and Shift Tab or with the mouse the cursor can be moved over the fields. Cursor left and cursor right move the cursor character by character within a field.
Real numbers can be entered with a period or comma or as 1e-6 for 10-6. The error tone can be ignored on input, it is only triggered as a warning because 1e or 1e is not a valid number.
Posibly (if marked in the form) a selection list of discrete input values can be opened.
F1 provides context-sensitive help for a form field or the entire form and the integrated manual is accessible.
Click OK or CANCEL to leave the current form.
Also see: Calculator
5.2 Operation within the tables
The order and the width of all columns can be changed by clicking into a column header or between column headers and dragging as desired. This is practical if values are in a particular order, because Tab has to be pressed just once in order to reach the next column.
If the data in the columns are too wide to be displayed, then the symbols (in brackets) will be hidden in the column titles (e.g. Temperature (T0) ). Widening of the column will show that particular symbol.
The buttons "+" and "-" are used to insert or delete data sets. With the button "Dup" the current data set can be duplicated. The new row will become the last row in the table. This is useful if a data set is to be generated with minor difference to the current one. To insert a row, select the lower gray row before pressing the "+" button.
Individual fields, in which a selection is possible, are marked yellow. To activate the selection click once in a cell in order to select this; click a second time in order to activate the selection (no doubleclick).
With the cursor or Tab key, the focus can be moved between individual fields.
The illustrated section can be scrolled one row up or down by moving the cursor across the upper or lower edge of the table form.
Some tables can be sorted. With a right mouse button click into the considerable column, a Pull-Down Menu will be opened, and Sort Ascending or Sort Descending can be selected.
In some tables, a Row-Editor can be invoked. The Row-Editor shows one dataset only and can have more or less features then the grid dialog.
Sometimes single Columns can be imported via the Popup Menu. From the selected file, the values are taken and written to the position, from which the dialog was invoked. One value will be read per line from an ASCII file (includes CSV format) .
Sometimes single Columns can be imported via the Popup Menu. From the selected file, the values are taken and written to the position, from which the dialog was invoked. One value will be read per line from an ASCII file (includes CSV format) .
Some tables feature a search function. See Find in table
See: Calculator and Alter Column Values.
Filter
This feature allows to filter out a column with its value. Only rows with this value in the filtered column and not this column will be shown. The filter can be set to most of the columns (except when they are declared unique). All available column names are shown in the selector next to "Filter:". Once a column is selected, a corresponding value out of this column can be selected in the selector to the right of the equal sign. Filtering is accomplished on a text basis rather than on a value basis (e.g. 1.0 doesn't equal 1).
Using the filter feature will reorder the rows. Only columns, which are not defined as unique, can be selected. Some table can be sorted (Right Mouse Button Click into the column of regard.)
A filter might be active during import / export to exclude or include rows of data.
Table Import and Export
In most tables, data can be imported or exported with the buttons in the tool bar. The sequence of the columns and which columns are used, depends on the current column order and the current filter setting. With a button in the tool bar, a form can be opened which gives information about the current settings.
Single Columns can be imported via the Popup Menu. From the selected file, the values are taken and written to the position, from which the dialog was invoked. One value will be read per line from an ASCII file (includes CSV format) .
Available formats for import and export
| CSV | Columns are separate by commas (Comma Separated Values). If a text contains commas, it must be written in " " (Quotation marks). The decimal character is the point. Values can optionally contain an exponent (e.g.: 6.E-9), however no additional separators are allowed. |
| TXT | Columns are separated by spaces. If a text contains spaces, it must be written in ' ' (Apostrophe). The decimal character is the point. Values can optionally contain an exponent (e.g.: 6.E-9), however no additional separators are allowed. |
| Current Project Extension | Individual tables can be loaded from project files. The loaded table must fit logically into the project. The export creates a new project file, which contains only the exported table. |
| * | On selection of the file type [With Options (*.*)], the form Table Import Options will be opened, in which further parameters are available. |
The formats can be selected in the appropriate dialogs under the type of file. The filter function is switched off for other formats than CSV, TXT and *!
Preview
The tables can be viewed appealingly as an HTML-file by using the preview function. see Report function.
Also see: Calculator
5.3 Within the graphics
Most of the graphics can be zoomed; therefore a rectangle has to be opened with the mouse from the upper left corner to the lower right corner. To reset the zoom, a rectangle from the lower right corner to the upper left corner has to be opened with the mouse. Also the graphic can be moved; therefore the graphic is to be dragged with the right mouse button pressed.
Some dialogs can also be opened by clicking onto the axis, the legend, the title or double clicking the drawing area.
The button ![]() has to be down for all functions, which are activated by clicking into the drawing area.
has to be down for all functions, which are activated by clicking into the drawing area.
Graphical illustrations on the screen can be printed with File/Print or the button ![]() .
.
The Export of Images can be done with ![]() . Images can also be copied to the clipboard with
. Images can also be copied to the clipboard with ![]() .
.
 Setup (Layout, Export and Format)
Setup (Layout, Export and Format)
A form in which more graphic parameters can be set. Functions for export and graphics formats are also in this form.
Alterations made in ![]() will not be saved automatically. In some illustrations it might be possible to save and load configuration changes under the file menu, but it might cause strange effects, because the configuration might not fit to the current illustration. Series, which are not needed in the current illustration and which are not automatically destroyed can be made inactive. Data are managed in so called Series. The configuration can be saved with or without data. The data are normally replaced with the current ones, despite this, sometimes it might still be important to save the data along with the configuration.
will not be saved automatically. In some illustrations it might be possible to save and load configuration changes under the file menu, but it might cause strange effects, because the configuration might not fit to the current illustration. Series, which are not needed in the current illustration and which are not automatically destroyed can be made inactive. Data are managed in so called Series. The configuration can be saved with or without data. The data are normally replaced with the current ones, despite this, sometimes it might still be important to save the data along with the configuration.
Modifications and settings in other forms or of the calculated data can overwrite made changes in Setup!
It is recommended to set the graphic type to the configuration to be loaded.
 MAX
MAX
With the button MAX the scale settings are maximized.
 ISO
ISO
The graphic can be illustrated isometrically by using the button ISO. This has to be repeated after changing the size of the graphic.
6.0 Problem solving and Compatibility
See Knowledge Base at our web site.


