P&K KFA (VDI 3781 Blatt 4)
Programm-Beschreibung
Inhaltsverzeichnis
1. Einleitung
1.1 Übersicht
1.2 Installation
1.3 Projekte
1.4 Integrierte Hilfe und Handbuch
2. Ansicht
2.1 3D-Ansicht
2.2 Draufsicht / 2D-Ansicht
3.1 Hintergrundbild / Karte
3.2 Gebäude
3.2.1 Gebäude hinzufügen
3.2.2 Gebäude Bearbeiten
3.3 Ableiteinrichtungen (z.B. Schornsteine)
3.3.1 Ableiteinrichtung hinzufügen/ändern
3.3.2 Ableiteinrichtungen Bearbeiten
3.4 Zuluftöffnungen (z.B. Fenster)
3.5 Parameter
3.6 CityGML Import
3.7 CityGML Extrakt
4. Reporte
4.1 Grafische Darstellungen
4.2 Dokumentation der Ergebnisse
5. Bedienung
5.1 Innerhalb der Formulare
5.2 Innerhalb der Tabellen
1. Einleitung
1.1 Übersicht
Mit P&K KFA bieten wir Ihnen ein Windows-PC-Programm zur Bestimmung der Ableitbedingungen für Abgase kleiner und mittlerer Feuerungsanlagen sowie anderer als Feuerungsanlagen.
Die wesentlichen Programmeigenschaften von P&K KFA sind:
- Intuitive, objektbasierte Programmoberfläche bedienbar über unser Grafik-Interface oder über Tabellen.
- Ermittlung der erforderlichen Mündungshöhe von Ableiteinrichtungen
- Berechnung mehrerer alternativer Positionen von Ableiteinrichtungen zur Bestimmung der niedrigsten Mündungshöhe
- Berechnung des Einwirkungsbereichs der zu beurteilenden Ableiteinrichtung
- Bestimmung des Bezugsniveaus (höchste Oberkante von Zuluftöffnungen wie Fenstern und Türen im Einwirkungsbereich der Ableiteinrichtung)
- Laden von Hintergrundkarten in verschieden Grafikformaten oder über unser OpenStreetMap-Interface mit optionaler Koordinatentransformation
- Einfache Eingabe von Gebäuden und Gebäudeaufbauten über das Grafikinterface oder über Tabellen
- Import von Gebäuden aus CityGML-Dateien im LoD1 oder LoD2 Format.
- Eingabemöglichkeit für Zuluftöffnungen oder einer Oberkante für Zuluftöffnungen von Gebäuden
- Einfache Definition von Ableiteinrichtungen (Schornsteine) über Tabellen oder über die Grafik. Über die Grafik kann auf einer sogenannten Heatmap die Mündungshöhe optimiert werden
- Visualisierung von Gebäudedaten, Einwirkbereichen, Rezirkulationszonen, Gelände etc. in 2D und 3D
- Zusammenfassung von benachbarten Gebäuden in Blöcke
- Erstellung eines ausführlichen Berechnungsprotokolls
- Export der Darstellungen als Grafikdatei oder über die Zwischenablage
- Laden und Speichern von allen projektbezogenen Einstellungen in Projektdateien
- Simulation der Mündungshöhe in Abhängigkeit von Gebäudeparametern
Die Richtlinie fordert:
- Für den ungestörten Abtransport der Abgase muss die Ableitung außerhalb der Rezirkulationszonen aller Gebäude erfolgen.
- Zur ausreichende Verdünnung der Abgase muss die Ableitung innerhalb des Einwirkungsbereiches oberhalb der höchsten Gebäudeöffnung erfolgen
Die Berechnung setzt folgende Eingaben voraus:
- Die Grundrisse von Gebäuden (Häuser und deren Dachaufbauten) werden mit einem Zeichenwerkzeug auf einer importierten Geländegrafik platziert. Weitere Gebäude-Parameter - insbesondere die Definition der Dachgestaltung - sind über einen Tabellendialog zu ergänzen
- Standorte und Emissionsparameter mehrerer alternativer Abgasableiteinrichtungen werden über einen Tabellendialog erfasst
- Alle relevanten Gebäudeöffnungen im Einwirkungsbereich werden in eine Tabelle eingetragen. Dies wird durch einen Bezug zur grafischen Darstellung unterstützt. Es kann auch vereinfacht durch Definition einer Öffnungsoberkante in den Gebäuden gerechnet werden
Zentraler Arbeitsbereich des Programms ist eine 3D-Grafik, die Gebäude, Öffnungen, Rezirkulationszonen und Einwirkungsbereich zeigt. Die Grafik erlaubt es, die Anordnung der Objekte aus einer beliebigen Perspektive zu betrachten und die Inhalte der Eingabetabellen zu manipulieren. Zur Dokumentation eines Projektes ist die Grafik als Bild exportierbar.
Die Eingabetabellen und ein ausführlicher Report des Berechnungsablaufs werden im HTML-Format zur Verfügung gestellt und können so eingesehen und exportiert werden.
Das Programm liegt in deutscher und englischer Sprache vor.
Unter www.petersen-kade.com können die Programmdokumentation und Beispiele eingesehen sowie ein Demonstrationsprogramm heruntergeladen werden.
1.2 Installation
Zum Installieren von P&K KFA muss das Installations-Programm gestartet werden und die Instruktionen befolgt werden.
Wechseln Sie gegebenenfalls nach dem Start des Programms die Sprache in dem Menü "Optionen".
Wenn das Programm in dasselbe Verzeichnis installiert werden soll, in dem sich eine Vorgängerversion befindet, muss diese zuvor deinstalliert werden, da das Installationsprogramm die ältere Version nicht immer überschreibt. Das Verzeichnis sollte nicht manuell geleert werden, damit Präferenzen und Seriennummer erhalten bleiben.
Das Programm wird mit dem Aufruf pk_kfa.exe gestartet. Zur Vereinfachung wurde bei der Installation eine Verknüpfung in einer benutzerdefinierten Programmgruppe erzeugt (Siehe Start / Programme).
1.3 Projekte
Alle relevanten Parameter und Ergebnisse eines Projektes werden über das Dateimenü in einer Datei mit der Erweiterung .KFA gespeichert oder aus einer solchen Datei geladen. Nach Programmstart wird das Projekt NONAME vorgelegt.
Im Dateimenü stehen alle notwendigen Funktionen für die Handhabungen der Projekte zur Verfügung:
| Öffnen | Zur weiteren Bearbeitung wird aus einer Liste ein Projekt ausgewählt | |
| Neu | Das aktuelle Projekt wird verlassen und eines mit dem Namen NONAME vorgelegt | |
| Speichern | Das aktuelle Projekt wird gespeichert | |
| Speichern unter | Das aktuelle Projekt wird unter neuem Namen gespeichert. Es wird eine Kopie angelegt, die dann im Bearbeitungsmodus geöffnet bleibt. | |
| Hier kann aus einer Liste von zuvor bearbeiteten Projekten eines geöffnet werden. | ||
| Beispiele | Zugriff auf die mitgelieferten Beispiele. | |
Für einen einfachen Einstieg in das Programm sind Beispieldateien im Programmverzeichnis enthalten. Nach dem Start zeigt Datei/Öffnen auf die Verzeichnisse Sample(s) und/oder Beispiel. Diese Funktion funktioniert nicht auf allen Windows-Versionen. In solch einem Fall muss das Programmverzeichnis (z.B. c:\Programme\P&K\....) manuell angesteuert werden.
1.4 Integrierte Hilfe und Handbuch
In P&K KFA ist eine kontextbezogene Hilfe integriert, die aus jedem Punkt des Formulars heraus mit der Funktionstaste F1 aufrufbar ist. In den Hilfetext sind gegebenenfalls - farblich abgehoben - Querverweise eingestreut, die mit Mausklick abgerufen werden können.
2. Ansicht
3D-Ansicht
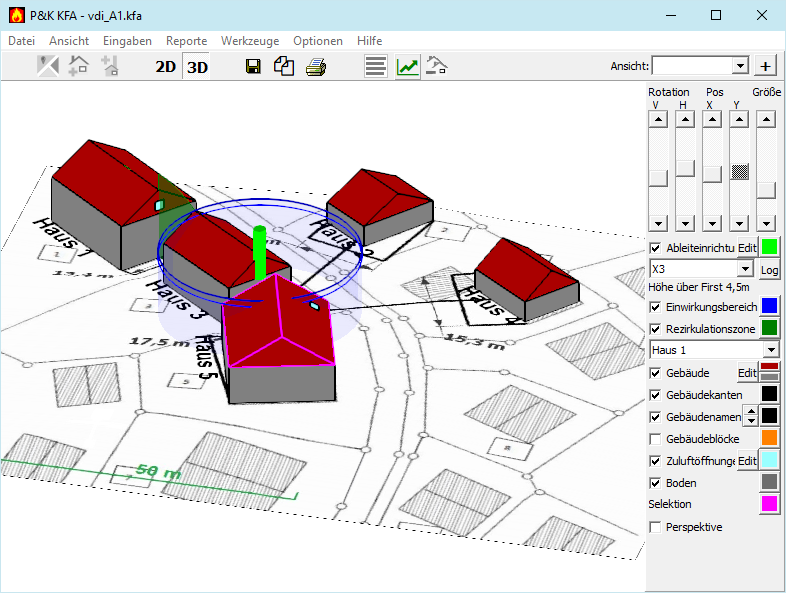
Die Geländeansicht ist das zentrale Fenster des Programms. Diese Ansicht kann eine Draufsicht oder eine räumliche Darstellung sein.
Die 3D-Ansicht wird in der Regel die Grundlage für das Arbeiten mit dem Programm sein.
Die Draufsicht dient hauptsächlich der Aufnahme zusätzlicher Gebäudegrundrisse.
Draufsicht
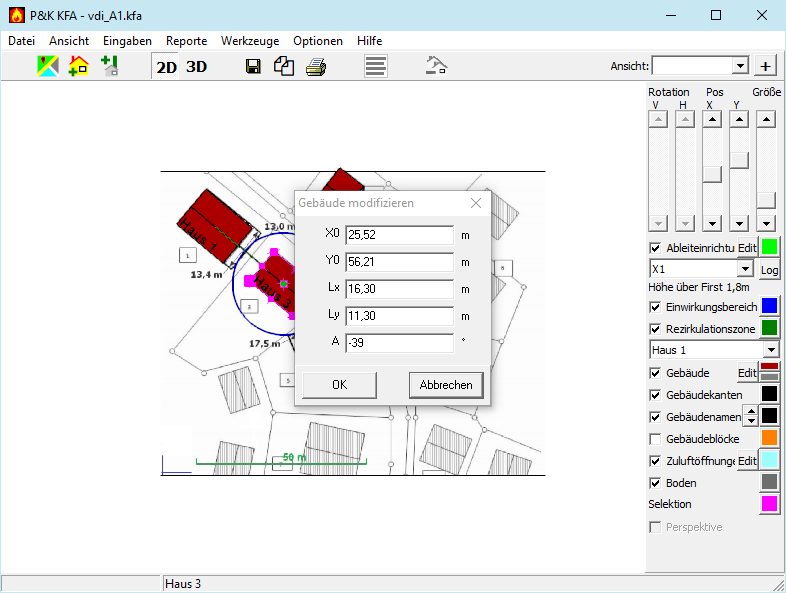
Zusätzliche Werkzeuge der Draufsicht
Gebäude Bearbeiten
Mit einem Klick auf ein Haus kann dieses selektiert werden. Dieses wird durch einen Rahmen mit Klickmarkierungen quittiert. Die Linien durch die Markierungspunkte zeigen an, in welche Richtung das Haus modifiziert werden kann. Beim ziehen in eine solche Richtung erscheint ein Fenster, in welchem die aktuellen Umrissdaten des Hauses gezeigt werden. Die Daten müssen durch drücken von SAVE gespeichert werden. Die Daten können zuvor noch manuell geändert werden. Die ganze Aktion wird durch Abbrechen oder Klick ins Leere abgebrochen.
Ableiteinrichtung Bearbeiten
Ein Klick auf eine Ableiteinrichtung öffnet einen Dialog in dem die Attribute dieser verändert werden können.
Messen
Ein Klick mit der rechten Maustaste und gedrückter STRG-Taste setzt eine Referenzposition zu der Winkel und Distanz zur Mausposition in der Statuszeile angezeigt werden. Ein Klick mit der rechten Maustaste und gedrückter ALT-Taste oder die 3D-Umschaltung schaltet diese Funktion wieder aus.
Rotationsmitte
Ein Klick mit linker Maustaste und gedrückter STRG-Taste in der 2D-Ansicht setzt die Rotationsmitte für die 3D-Ansicht.
 Karte hinzufügen
Karte hinzufügen
Ein Dialog zum Hinzufügen einer Untergrundkarte wird geöffnet.
 Gebäude aufnehmen
Gebäude aufnehmen
Ein Dialog zur Aufnahmen eines zusätzlichen Gebäudes oder Aufbaus auf einem zuvor selektierten Gebäude wird geöffnet.
 Ableiteinrichtung hinzufügen
Ableiteinrichtung hinzufügen
Ein Dialog zum Hinzufügen einer Ableiteinrichtung zu einem zuvor selektierten Gebäude wird geöffnet.
 Gebäude löschen
Gebäude löschen
Ein Dialog zum Löschen von Gebäuden samt Abhängigkeiten innerhalb oder außerhalb eines Selektionsrechtecks. Nützlich wenn zu viele Gebäude importiert wurden.
 Hinweise öffnen
Hinweise öffnen
Falls Hinweise vorhanden sind, blinkt dieser Knopf kurz und bleibt rot. Das vermeidet zu viele Popups der Hinweise.
 Simulation für Gebäudeparameter (Expertenmodus)
Simulation für Gebäudeparameter (Expertenmodus)
Öffnet ein Formular in dem die Real-Werte eines Gebäudes variiert werden können und der Verlauf der Schornsteinhöhe über First dargestellt wird.
Werkzeuge beider Ansichten

 Ansicht wechseln
Ansicht wechseln
Schaltet zwischen Draufsicht und 3D-Ansicht.
Die Tastenkombination ALT-c setzt die Grafikposition zurück.
 Drucken
Drucken
Die aktuelle grafische Darstellung wird einer Druckvorschau übergeben. Bei Verwendung eines externen Browsers muß die Druckvorschau manuell geöffnet werden.
 Zwischenablage (Clipboard)
Zwischenablage (Clipboard)
Die aktuelle grafische Darstellung wird in die Zwischenablage kopiert, von wo aus sie von externen Programmen übernommen werden kann. Mit der rechten Maustaste können entsprechend Protokolle kopiert werden.
 Sichern
Sichern
Die aktuelle grafische Darstellung wird als Rastergrafik gespeichert. Mit der rechten Maustaste können entsprechend Protokolle gespeichert werden.
Ansicht:  (Speichern, Abrufen)(Expertenmodus)
(Speichern, Abrufen)(Expertenmodus)
Für die Dokumentation oder bei der Arbeit kann es nützlich sein, auf vorher benutzte Einstellungen der Ansicht zurück gehen zu können. Im kombinierten Eingabe- und Auswahlelement kann die aktuelle Ansicht mit einem Namen gespeichert werden + oder durch Auswahl und > abgerufen werden. Aktualisieren und Löschen ist über die rechte Maustaste möglich.
Bedienungen rechts der Grafik
Schieber und Mausbedienung auf der Zeichenfläche
- Rotation V: Drehung um horizontale Displayachse
Entspricht dem horizontalen Ziehen mit der linken Maustaste - Rotation H: Drehung um vertikale Displayachse
Entspricht dem vertikalen Ziehen mit der linken Maustaste - Position X: Horizontal verschieben
Entspricht dem horizontalen Ziehen mit der rechten Maustaste - Position Y: Vertikal verschieben
Entspricht dem vertikalen Ziehen mit der rechten Maustaste - Größe: Skalierung der Grafik
Entspricht der Bewegung des Mausrades
Ableiteinrichtung
- Checkbox: Darstellung schalten
- Edit: Tabelle der Ableiteinrichtungen öffnen
- Farbe: Farbe ändern
- Combo: Darzustellende Ableiteinrichtung auswählen
- Log: Report der Berechnung anzeigen
Einwirkungsbereich
- Checkbox: Darstellung schalten
- Farbe: Farbe ändern
Rezirkulationszone
- Checkbox: Darstellung schalten
- Farbe: Farbe ändern
- Combo: Auswahl des Gebäudes mit darzustellender Rezirkulationszone
Gebäude
- Checkbox: Darstellung der Fassadenflächen schalten.
- Edit: Tabelle der Gebäude öffnen
- Farben: Farben für Dach und Wand ändern
Gebäudekanten
- Checkbox: Darstellung der Flächenränder schalten
- Farbe: Farbe ändern
Gebäudenamen
- Checkbox: Darstellung der Namen schalten
- Farbe: Farbe ändern
Hinweis: In der 3D-Ansicht werden die Namen auf dem Z0-Nivau des Gebäudes gezeigt. Die Namen können zerstückelt aussehen, wenn das Gelände neben dem Gebäude ansteigt. Wenn es stört einfach den Boden abschalten.
Gebäudeblöcke
- Checkbox: Darstellung und Berücksichtigung schalten (siehe 3.5)
- Farbe: Farbe der Blockkanten
Zuluftöffnungen
- Checkbox: Darstellung schalten
- Edit: Tabelle der Zuluftöffnungen zur interaktiven Bearbeitung öffnen
- Farbe: Farbe ändern
Boden
- Checkbox: Darstellung schalten
- Farbe: Farbe des Bodens ohne Karte ändern
Perspektive Orthogonal (Expertenmodus)
Orthogonal oder Isometrische Darstellung ist besser für Projekte mit Zuluftöffnungen aber evtl. verwirrend bei starker Vergrößerung, wenn Objekte quasi hinter dem Kopf des Betrachters sind und deshalb verschwinden (nicht gesehen werden können).
Wenn Perspektive aktiviert wird ist die Darstellung perspektivisch. Neben der Checkbox erscheint ein Regler mit dem der Winkel der Perspektive verändert werden kann. Das hilft falls die Darstellung Flatterränder hat. Das ist ein Problem von 3D-Bibliotheken, welches z-fighting genannt wird. Hierbei kann die Software nicht entscheiden, was vorn liegt, insbesondere bei Überlappungen von Objekten. Die Perspektivische Darstellung läßt sich weiter vergrößern kann aber speziell bei Fenstern und Türen unschön aussehen.
3. Eingangsdaten
Unter dem Menü Eingaben findet sich der Zugang zu den im Folgenden beschriebenen Dialogen. Da Ableiteinrichtungen und Zuluftöffnungen auf Gebäude Bezug nehmen, ist es sinnvoll, zunächst die Gebäude zu definieren
Wenn für das Projekt ein Geländeplan vorliegt, sollte dieser zunächst gescannt werden, um dann in der Draufsicht die Gebäude-Grundrisse zu erfassen.
3.1 Hintergrundbild / Karte
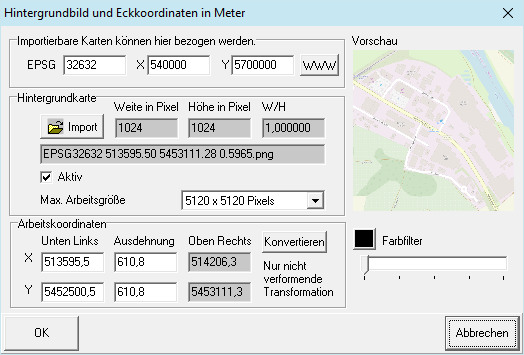
In diesem Formular kann ein Bild als Hintergrund für die grafische Darstellung definiert werden. Dateien des Typs gif, jpg, jpeg, tif, bmp, emf, wmf und png können benutzt werden. Vorzugsweise sollte ein skalierbares Format wie emf oder wmf benutzt werden. Die Koordinaten bezeichnen die linke untere und die rechte obere Ecke des Bildes. Bei Dateien (TIF, PNG, JPG, GIF), die eine zusätzliche TGF-, PGW-, JGW- oder GFW-Datei mit Referenzinformationen (Weltdatei; ohne Drehung) haben, werden die Weltdateien mit eingelesen. Bisher wurden nur TGF-Dateien berücksichtigt.
Es wird nun die Ausdehnung in X und Y-Richtung angegeben und nicht mehr die rechte obere Ecke. Dieses erleichtert das verschieben des Koordinatensystems. Falls schon andere Elemente mit Koordinaten belegt sind, können diese über "Spaltenwerte modifizieren" angepasst werden.Skalierte PNG-Karten können über unser Karten-Interface von www.openstreetmap.org bezogen werden. Die nötigen Daten zur Skalierung sind im Dateinamen enthalten, der deshalb nicht verändert werden darf.
Unterstutzte Projektionen:
- EPSG:32631 = WGS 84 / UTM zone 31N
- EPSG:32632 = WGS 84 / UTM zone 32N
- EPSG:32633 = WGS 84 / UTM zone 33N
- EPSG:25831 = ETRS89 / UTM zone 31N
- EPSG:25832 = ETRS89 / UTM zone 32N
- EPSG:25833 = ETRS89 / UTM zone 33N
- EPSG:31467 = DHDN / 3-degree Gauss-Kruger zone 3
Tipp: Grafik in ein Grafikprogramm laden, evtl. drehen (horizontal ausrichten) und dann auf den Eckpunkten ausschneiden.
Koordinatensystem (optional): Hier können komplexe Koordinatentransformationen durchgeführt werden. Diese Funktion muss evtl. separat installiert werden.
Farbfilter: Mit dem Schieberegler kann das Bild aufgehellt werden und über den Farbknopf (wenn ungleich schwarz) kann eine monochrome Farbedarstellung gewählt werden. Das Farbfilter dient dazu eine Darstellung übersichtlicher zu gestalten.
Max. Arbeitsgröße kann bei angeschalteten Expertenmode vergrößert werden. Damit wird die zu importierende Grafik, wenn größer, weniger verkleinert. Das erhöht die Qualität und vermindert die Performance.
Hinweis: Dieses Formular wird über  Hintergrundbild hinzufügen aufgerufen.
Hintergrundbild hinzufügen aufgerufen.
3.2 Gebäude
Gebäude wie Häuser und Aufbauten auf Gebäuden
3.2.1 Gebäude hinzufügen

Die ersten beiden markierten Eckpunkte werden als Giebelseite des Gebäudes interpretiert. Bei einem Pultdach ist es die Seite mit nach rechts steigender Dachkante. Diese ersten Giebelmarken werden als ✖ dargestellt, alle weiteren erscheinen als ✚. Ein Klick in der Nähe einer vorhandenen Marke verschiebt diese.
Es wird ein Gebäude mit symmetrischem Dach (Pultdach rechts steigend) und der angegebenen Traufhöhe generiert. Die weitergehende Präzisierung des Daches oder auch weiterer Gebäude wird in der Liste der Gebäude vorgenommen. Soll z.B. das Pult nach links steigend sein, muss die Firstposition auf 0 gesetzt werden.
Die Bodenhöhe (Z0) kann hier leicht vorgegeben werden. Das Eingabefeld ist mit der minimalen Gebietshöhe vorbelegt.
Hinweis: Diese Formular wird über  Gebäude hinzufügen aufgerufen.
Gebäude hinzufügen aufgerufen.
3.2.1 Gebäude Bearbeiten
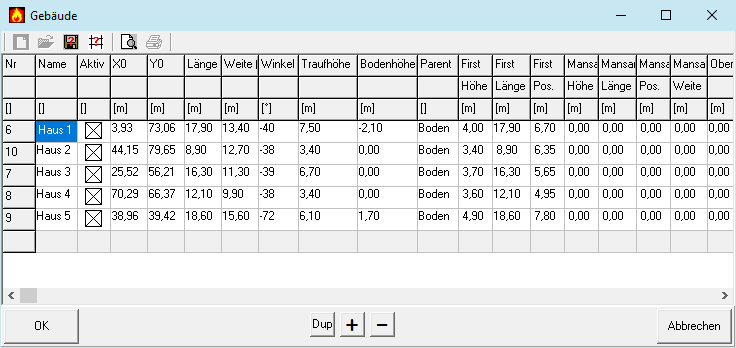
Mit diesem Formular werden die Gebäude in einem Koordinatensystem platziert. Das Koordinatensystem wird automatisch erzeugt oder beim Hinzufügen einer Karte bestimmt. Gebäude können auch komfortabel über die Draufsicht hinzugefügt oder modifiziert werden.
Wenn dieses Formular über den Edit Knopf geöffnet wurde, wird beim Selektieren eines Gebäudes in der Grafik die entsprechende Zeile angesteuert. Umgekehrt wird beim Klick in eine Zeile das entsprechende Gebäude in der Grafik selektiert oder hervorgehoben.
Name
Gebäudenamen werden in Reports und Grafiken ausgewiesen und dienen bei Ableiteinrichtungen und Zuluftöffnungen als Referenzen
Aktiv
Inaktive Gebäude werden in Berechnung und Darstellung ignoriert
X0 Y0
Die Koordinaten des linken unteren Eckpunktes (Ankerpunkt) des Gebäudes in m
Weite
Ausdehnung der Giebelseite des Gebäudes in m. Bei Flachdächern beliebig
Länge
Ausdehnung der Gebäude-Längsseite in m
Winkel
Drehung des Gebäudes um den Ankerpunkt gegen den Uhrzeigersinn in Grad
Traufhöhe
Höhe der Gebäudewände in m
Bodenhöhe
Höhe des Gebäudefußes über dem Koordinatenursprung in m
Parent
Für Dachaufbauten: Verweis auf das Basisgebäude. Sonst "Boden"
First-Höhe
Höhe des Firstes über der Wand in m
First-Länge
Länge des Firstes in m. Für Sattel- und Pultdächer entspricht sie der Gebäudelänge
First-Position
Position des Firstes gegenüber der vorderen Gebäudelängsseite in m. Bei symmetrischem Dach ist es die halbe Gebäudeweite
Mansarden-Höhe
Höhe der Mansardenoberkante über der Wand in m
Mansarden-Länge
Länge der Mansardenoberkante in m. Bei einem Mansardensatteldach entspricht sie der Gebäudelänge
Mansarden-Position
Position der vorderen oberen Mansardenkante gegenüber der vorderen Gebäudelängsseite in m. Bei symmetrischem Dach ist es die Hälfte der Differenz aus Gebäude- und Mansardenweite
Mansarden-Weite
Ausdehnung der oberen Mansardenkante auf der Giebelseite in m
Obere Öffnungskante
Für eine vereinfachte und pessimistischere Analyse kann hier ein Wert größer Null eingetragen werden. Etwaige Zuluftöffnungen in diesem Gebäude werden dann ignoriert und es wird immer davon ausgegangen, dass hier eine betroffene Zuluftöffnung mit dieser Höhe vorhanden ist.
Label
Hiermit kann die Beschriftung von einzelnen Gebäuden abgeschaltet werden. Tipp: Über das Kontextmenü "Werte verändern" können alle auf einmal gesetzt werden.
3.3 Ableiteinrichtungen
Ableiteinrichtungen sind Systeme zum Ableiten von Gasen z.B. über Dach. Diese sind z.B. Schornsteine.
3.3.1 Ableiteinrichtung hinzufügen/ändern
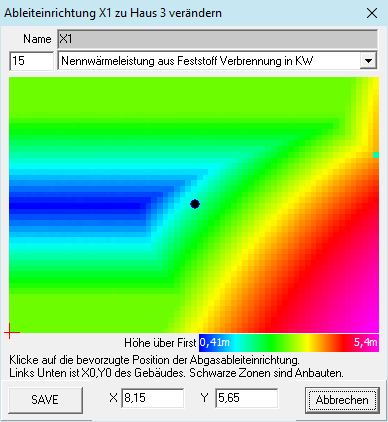
Zu dem zuvor selektierten Gebäude kann hier anhand der Höhenverteilung auf der Dachfläche ein Standort für die Ableiteinrichtung durch Anklicken gewählt werden. Schwarze Gebiete repräsentieren Anbauten die hier nicht gewählt werden können. Ableiteinrichtungen können auch über den Tabellendialog hinzugefügt werden.
Ein Klick auf eine Ableiteinrichtung öffnet diesen Dialog und es können die Attribute der Ableiteinrichtung verändert werden.
Die Grafik wird nun im Hintergrund aktualisiert und kann auch modifiziert werden.
Höhe über First
Farbskala der zu erwartenden Höhe über First.
Name
Name der Ableiteinrichtung
X, Y
Zu übernehmende Koordinaten (nach Auswahl sichtbar und editierbar)
+
Ankerpunkt (X0, Y0) des Gebäudes
Hinweis: Dieses Formular wird über  "Ableiteinrichtung zu Gebäude hinzufügen" in der 2d-Ansicht aufgerufen.
"Ableiteinrichtung zu Gebäude hinzufügen" in der 2d-Ansicht aufgerufen.
Blöcke
Berücksichtigt die Ortsabhängigkeit der Blockbildung von der Schornsteinposition.
Ist hier nicht mehr schaltbar auch wenn es bei eingeschalteter Blockbildung langsam ist
3.3.2 Ableiteinrichtungen Bearbeiten
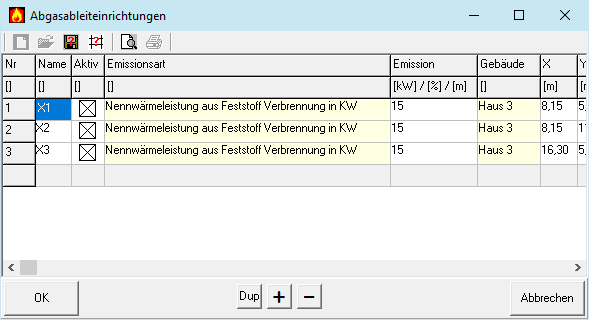
In diesem Formular werden die Ableiteinrichtungen deklariert. Diese können auch komfortabel über  "Ableiteinrichtung zu Gebäude hinzufügen" in der Draufsicht hinzugefügt oder geändert werden.
"Ableiteinrichtung zu Gebäude hinzufügen" in der Draufsicht hinzugefügt oder geändert werden.
Name
Namen der Abgasableiteinrichtungen werden in den Reports ausgewiesen
Aktiv
Inaktive Abgasableiteinrichtungen werden in Berechnung und Darstellung ignoriert
Emissionsart
Wahl zwischen:- Öl- und Gasfeuerung im Geltungsbereich der 1. BImSchV
- Feuerung mit festem Brennstoff im Geltungsbereich der 1. BImSchV
- Lösemittel nach 31. BImSchV
- Sonstige Emissionen: Einwirkungsbereich
Emission
Für Feuerungsanlagen: Nennwärmeleistung in kW
Für Lösemittel: Prozentualer Anteil am 31. BImSchV-Schwellwert
Für sonstige Emissionen: Radius des Einwirkungsbereiches
Gebäude
Verweis auf das Gebäude mit der Ableiteinrichtung
X
Position auf dem Gebäude in Längsrichtung in m
Y
Position auf dem Gebäude in Querrichtung in m
Dimension
Für die Darstellung kann hier der Durchmesser oder Länge und Breite (z.B.: 2 x 3) in m angegeben werden.
Emission von Lösemitteln
Für Berechnungen im Anwendungsbereich der 31. BImSchV fordert die Richtlinie folgende Festlegungen:
- Abschnitt 5.2: Für den additiven Term (HÜ) eine Höhe von 3 m
- Abschnitt 6.3.2: Für den Einwirkungsbereich (R) einen Radius von 50 m
- Abschnitt 6.3.4: Für das Bezugsniveau (HB) eine Höhe von 5 m
- Abschnitt 6.3.1.2: Eine Mindesthöhe über Gelände von 10 m
Diese Festlegung wird bei allen Parametern mit der Bemerkung: Bei anderen als Feuerungsanlagen außerhalb des Anwendungsbereichs der 31. BImSchV kann der Wert sinngemäß wie bei den Feuerungsanlagen abgestuft werden begleitet.
Anlagen außerhalb der 31. BImSchV unterschreiten den in dieser Verordnung definierten Emissions-Schwellwert.
P&K KFA integriert solche Anlagen, indem bei der Emission der Ableiteinrichtung ein prozentualer Anteil am Schwellwert der 31. BImSchV eingetragen wird. Mit diesem Wert werden die relevanten Parameter folgendermaßen abgestuft:
- Additiver Term (HÜ)
< 40%: 0,4 m
< 100%: 1 m
sonst 3 m - Einwirkungsbereich (R)
Anteil/2 m
maximal 50 m - Bezugsniveau (HB)
≤ 21%: 1 m
≤ 26%: 2 m
≤ 36%: 3 m
≤ 55%: 4 m
sonst 5 m - Mindesthöhe (Gleichung 21)
≤ 21%: 2 m
≤ 26%: 4 m
≤ 36%: 6 m
≤ 55%: 8 m
sonst 10 m
Sonstige Emissionen
Für die Emissionsart 'Sonstige Emissionen' wird primär der Radius des Einwirkungsbereiches definiert.
Davon abhängig abgeleitet werden HÜ, HB und Mindesthöhe folgendermaßen ermittelt:
- Additiver Term (HÜ)
< 20 m: 0,4 m
< 50 m: 1 m
sonst 3 m - Bezugsniveau (HB)
≤ 8 m: 1 m
≤ 10 m: 2 m
≤ 14 m: 3 m
≤ 22 m: 4 m
sonst 5 m - Mindesthöhe (Gleichung 21)
≤ 8 m: 2 m
≤ 10: 4 m
≤ 14: 6 m
≤ 22 m: 8 m
sonst 10 m
3.4 Zuluftöffnungen
Zuluftöffnungen wie Ventilationsöffnungen, Fenster, Türen, Tore hinter denen sich Menschen aufhalten.
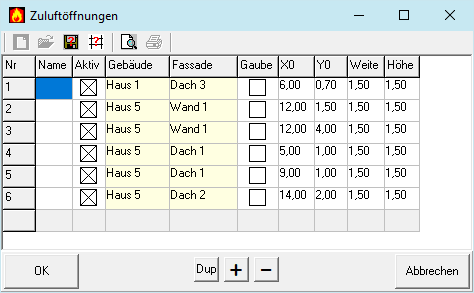
Dieser Dialog zeigt die Tabelle aller Zuluftöffnungen.
Es besteht auch die Möglichkeit, in Interaktion mit der Geländeansicht Zuluftöffnungen aufzunehmen. Dazu wird diese Tabelle über den Edit-Knopf der Zuluftöffnungen in der Geländeansicht gerufen. In diesem Fall ist die Ansicht gefiltert.
Name
Aktiv
Inaktive Zuluftöffnungen werden in Berechnung und Darstellung ignoriert
Gebäude
Name des Gebäudes
Fassade
Bezeichnung der Fassadenfläche, auf der die Zuluftöffnungen platziert ist.
Die Flächen sind um das Gebäude herum durchnummeriert. Die linke Giebelseite hat die Nummer 1. Rechts um das Gebäude herum folgen dann die weiteren Fassadenflächen
Gaube
Eine Gaube ist eine auf der Fassadenfläche senkrecht platzierte Zuluftöffnung
X0
Position der linken unteren Ecke der Zuluftöffnung auf der Fassadenfläche in m
Y0
Höhe der linken unteren Ecke der Zuluftöffnung auf der Fassadenfläche in m
Weite
Horizontale Ausdehnung der Zuluftöffnung in m
Höhe
Vertikale Ausdehnung der Zuluftöffnung in m
Siehe auch Bedienung innerhalb der Tabellen.
3.5 Parameter
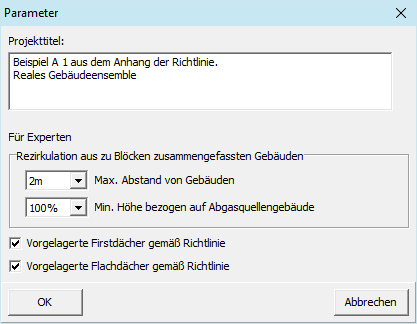
Das Formular dient zur Festlegung von globalen Einstellungen zum Projekt.
Projekttitel
Der Projekttitel wird in die Ausgaben von Grafiken und Reports übernommen
Gebäudeblöcke (Expertenmodus)
Die Richtlinie sieht im Kapitel 6.2.2.2 die Berücksichtigung geschlossener Gebäudegruppen bei der Ermittlung der Rezirkulationszone vorgelagerter Gebäude vor. Darauf aufbauend integriert P&K KFA eine generelle Blockbetrachtung der Umgebungsbebauung.
Das Programm fügt der Liste der Rezirkulationszonen der vorgelagerten Gebäude automatisch Rezirkulationszonen virtueller Blockgebäude hinzu. Diese Blöcke werden aus jenen Gebäuden in der relevanten Nachbarschaft des Ableitgebäudes generiert, die folgende Kriterien erfüllen:
- Die Gebäude müssen eine Höhe überschreiten: Standard die halbe Höhe des Ableitgebäudes.
- Der Abstand zwischen Gebäuden muss einen Mindestabstand unterschreiten: Standard weniger als 4 m.
Ein Block ist ein Flachdach-Gebäude, das alle darin integrierten Gebäude umschließt.Zusätzlich zu den Rezirkulationszonen aller Einzelgebäude werden auch die derGebäudeblöcke bei der Ermittlung der Höhe der Ableitgebäudes berücksichtigt.
Die beiden Kriterien zu Blockbildung können wie folgt manipuliert werden:
- Für die Mindesthöhe:
- Höhe ist nicht relevant. Alle Umgebungsgebäude werden einbezogen
- gleiche Höhe wie Ableitgebäude
- halbe Höhe des Ableitgebäudes
- drittel Höhe des Ableitgebäudes
- viertel Höhe des Ableitgebäudes
Rezirkulationszone gemäß Richtlinie (Expertenmodus)
Bei der Berechnung der Rezirkulationszone unterscheidet die Richtlinie zwischen dem Verlauf über dem Ableitgebäude und dem Verlauf außerhalb des Gebäudes. Dies führt in zwei Fällen zu einer Unstetigkeit der Rezirkulationszone am Rande von vorgelagerten Gebäuden.
1. Vorgelagerte Firstdächer
Über dem Gebäude steigt die Rezirkulation bis zur maximalen Höhe H2 an und außerhalb des Gebäudes startet die Rezirkulationszone am Gebäuderand immer mit der Höhe H2. Dies führt dann zu einer Unstetigkeit am Gebäuderand, wenn die Höhe H2 erst außerhalb des Gebäudegrundrisse erreicht wird. Alternativ bietet P&K KFA die Möglichkeit,die Starthöhe der Rezirkulationszone am Gebäuderand auf den über dem Gebäude am Rand erreichten Wert zu setzen.
2. Vorgelagerte Flachdächer
Bei großen Flachdächern wird die Höhe der Ableiteinrichtung durch zwei im Kapitel 6.2.1.2.3 formulierte Bedingungen gegebenenfalls reduziert. Um eine Unstetigkeit am Rande zu vermeiden, bietet P&K KFA die Möglichkeit, diese Bedingungen auch für die Starthöhe der Rezirkulationszone am Gebäuderand zu berücksichtigen. Da Gleichung 8 und die doppelte Gebäudehöhe sich auf die Höhe der Ableiteinrichtung beziehen, werden beide Höhen um der Wert HÜ reduziert. Soweit liegt die Rezirkulationszone unter der Ableiteinrichtung.
Zwei Schalter unter Eingaben/Parameter bieten die Möglichkeit, das von der Richtlinie abweichende Verfahren zu wählen:
- Vorgelagerte Flachdächer gemäß der Richtlinie (ein) oder abweichend (aus)
- Vorgelagerte Firstdächer gemäß der Richtlinie (ein) oder abweichend (aus)
Voreingestellt ist die der Richtlinie konforme Option.
Hinweis: Der Expertenmodus kann unter Präferenzen aktiviert werden.
3.6 CityGML Import
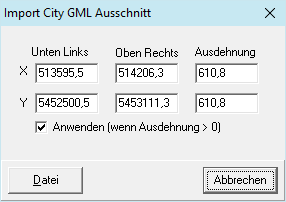
Über diesen Dialog werden, aus einer noch zu wählenden Datei, Gebäude importiert. Zuvor kann ein Ausschnitt definiert werden, der zum Filtern der CityGML-Datei benutzt wird, um nur einen Teil der Gebäude zu importieren. Wurde vor diesem Dialog eine Hintergrundkarte importiert, werden hier die Eckkoordinaten vorbelegt.
Hintergrund
Die Vermessungsämter der Länder stellen 3D-Stadtmodelle im CityGML-Format zur Verfügung. Für 3D-Gebäudemodelle werden zwei unterschiedliche Detaillierungsgrade (LoD1 und LoD2) angeboten. Während in LoD1 die Modellierung der Gebäude als Blockmodelle (Flachdach) erfolgt, weisen Gebäude in LoD2 eine standardisierte Dachform, wie z. B. Sattel- oder Walmdach, auf.
P&K KFA kann beide Formate importieren, wobei LoD2-Modelle den Anforderungen der Richtlinie natürlich näher kommen als LoD1-Modelle. Allerdings sind die Flächenabdeckung und die Preise für LoD2-Daten für die Bundesländer sehr unterschiedlich. Der Link zeigt eine Übersicht über das Angebot der Länder.
Eine CityGML-Importdatei kann Daten beider Modelle enthalten.
Import eines LoD1-Gebäudes:
Ein LoD1-Gebäude wird mit dem Tag <bldg:lod1Solid> eingeleitet. Darauf folgen mehrere geschlossene Polygone hinter einem Tag <gml:surfaceMember>. Aus dem Polygon mit dem am tiefsten liegenden Punkt wird ein rechtwinkliger Gebäudegrundriss konstruiert. Der am höchsten liegende Punkt bestimmt die Gebäudehöhe.
Import eines LoD2-Gebäudes:
Ein LoD2-Modell wird mit dem Tag <bldg:lod2Solid> eingeleitet, gefolgt von drei verschiedenen Listen mit geschlossenen Polygonen:
- Auf <bldg:RoofSurface> folgen Dachflächen
- Auf <bldg:WallSurface> folgen Wandflächen
- Auf <bldg:GroundSurface> folgen Bodenflächen
Aus den Boden-Polygonen wird ein rechtwinkliger Gebäudegrundriss konstruiert. Für alle Polygonpunkte der Dachflächen, die die halbe Dachhöhe übersteigen, wird ein umfassendes Rechteck konstruiert, dessen Länge die Firstlänge ist und dessen Breite die Firstposition bestimmt.
Gebäudegrundriss
Um aus einem Polygon einen rechtwinkligen Gebäudegrundriss zu erhalten wird zunächst das engste - das Polygon umfassende - Rechteck gesucht. Dann werden beide Seiten des Rechtecks um den gleichen Faktor reduziert, so dass die Rechteckfläche mit der Polygonfläche identisch ist.
Hinweis: Die LoD-Import-Funktion ist noch in der Probephase. Es hat sich gezeigt, dass in den angebotenen CityGML-Dateien insbesondere bei der LoD1-Objekten nicht interpretierbare Gebäude enthalten sein können.
3.7 CityGML Extrakt
(Expertenmodus)
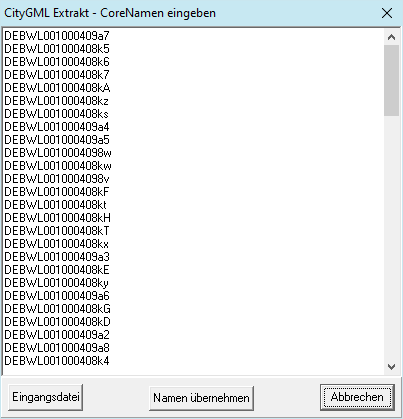
Über die CoreNames (definiert in der CityGML-Datei) lassen sich Teile aus einer größeren CityGML-Datei in eine neue Datei extrahieren. Das Extrakt kann einer evtl. einfacheren Untersuchung der Daten dienen. Die CoreNames lassen sich leicht durch den Import einer CityGML-Datei und der Bearbeitung in der grafischen Oberfläche finden. Die CoreNames befinden sich nach dem Import im Kommentar der Gebäude. Diese können in diesem Formular über die Taste "Namen Übernehmen" kopiert werden. Durch Betätigung der Taste "Eingangsdatei" kommt man zur Eingabe der Datei. Die Ausgangsdatei wird dann neben der Eingangsdatei mit deren Namen und der Endung -extract.gml ausgeschrieben.
Hinweis: Der Expertenmodus kann unter Präferenzen aktiviert werden.
4. Reporte
4.1 Grafische Darstellungen
Die grafischen Darstellungen zur Projektdokumentation werden über die Druckfunktion der Gelände-Ansicht ausgegeben. Die Grafik wird dabei mit aktueller Perspektive und Skalierung übernommen.
4.2 Dokumentation der Ergebnisse
Der Hauptmenüpunkt Reporte bietet die Möglichkeit, die Details der Rechenwege und die Ergebnisse auf einen Drucker auszugeben. Das Untermenü erlaubt die Wahl, Eingabedaten oder Ergebnistabellen oder beides in ein Dokument auszugeben.. Die tabellarischen Darstellungen zur Projektdokumentation werden zunächst einem Gestaltungswerkzeug vorgelegt.
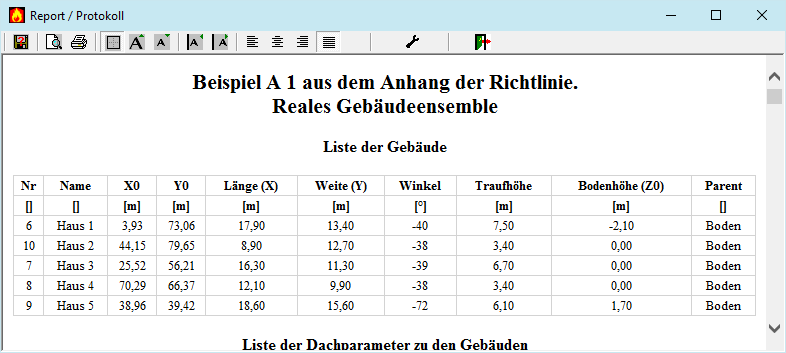
Die Report-Anzeige ist ein HTML-Browser, der die Ergebnisse in ansprechender Form darstellt. In der Werkzeugleiste befinden sich Schalter zum Speichern in eine HTML-Datei, Drucken, Tabellenrahmen ein- und ausschalten, Schriftgröße verändern, Tabellen-Feldränder vergrößern und verkleinern, für die Textausrichtung sowie die  Auswahl von Elementen. Falls das Layout mit Style Sheets verändert werden soll, kann diese in Optionen / Präferenzen gemacht werden.
Auswahl von Elementen. Falls das Layout mit Style Sheets verändert werden soll, kann diese in Optionen / Präferenzen gemacht werden.
 Vorschauknopf in der HTML-Ansicht öffnet das HTML-Dokument im Standard Browser, welcher für lange oder komplexe Dokumente besser für Ausdrucke geeignet ist.
Vorschauknopf in der HTML-Ansicht öffnet das HTML-Dokument im Standard Browser, welcher für lange oder komplexe Dokumente besser für Ausdrucke geeignet ist.
Achtung: Die hier gemachten Einstellungen werden (wenn möglich) auch in anderen HTML-Ausgaben verwendet. Insbesondere zu beachten, wenn der Standard-Web-Browser benutzt wird, der in Präferenzen gewählt werden kann.
5. Bedienung
5.1 Bedienung innerhalb der Formulare
In den Bildschirmformularen erfolgen die Eingaben in Formularfeldern. Mit den Tasten Cursor rauf, Cursor runter, Tab und Shift Tab oder mit der Maus kann der Cursor über die Felder bewegt werden. Cursor links und Cursor rechts bewegen den Cursor zeichenweise innerhalb eines Feldes.
Reelle Zahlen können mit Punkt oder Komma oder auch als 1e-6 für 10-6 eingegeben werden. Der Fehlerton kann bei der Eingabe ignoriert werden, er wird nur als Warnung ausgelöst, weil 1e oder 1e- keine gültige Zahl ist.
Gegebenenfalls (wenn im Formular gekennzeichnet) kann eine Auswahlliste von diskreten Eingabewerten geöffnet werden.
Mit F1 wird zu einem Formularfeld oder zum ganzen Formular eine kontextbezogene Hilfe angeboten und das integrierte Handbuch zugreifbar.
Mit OK oder ABBRECHEN wird das aktuelle Formular verlassen.
Siehe auch: Calculator
5.2 Bedienung innerhalb der Tabellen
Die Reihenfolge und Weite der Spalten kann durch Klick in den Spaltentitel oder zwischen Spaltentiteln und Ziehen angepasst werden. Dieses ist insbesondere dann sinnvoll, wenn man eine vorgegebene Reihenfolge der Werte bei der Eingabe hat, weil man nur einmal TAB drücken muss, um in die nächste Spalte zu gelangen.
Wenn die Daten in den Spalten zu weit sind, werden im Spaltentitel die Symbole in Klammern (z.B. Temperatur (T0) ) verdeckt, sie können aber durch verbreitern der Spalte sichtbar gemacht werden.
Die Tasten "+" und "-" sind zum Löschen und Einfügen von Datensätzen. Die Taste "Dup" dient zum duplizieren des aktuellen Datensatzes, welches nützlich ist, wenn man einen Datensatz eingeben muss, der fast genauso aussieht wie der Aktuelle. Der neue Datensatz wird an die Tabelle angehängt. Wenn eine Reihe angefügt werden soll, muss die untere graue Reihe selektiert werden bevor die Plustaste gedrückt wird.
Einzelne Felder, in denen eine Auswahl möglich ist, sind (blass) gelb gekennzeichnet. Zum Aktivieren der Auswahl klickt man einmal in die Zelle, um diese auszuwählen und ein zweites Mal, um die Auswahl zu aktivieren (kein Doppelklick).
Zwischen den einzelnen Feldern kann mit den Cursor- oder Tab-Tasten gewechselt werden.
Die Bewegung des Cursors über den oberen oder unteren Rand des Tabellenformulars hinaus lässt den dargestellten Ausschnitt um eine Zeile nach oben oder unten rollen.
Einige Tabellen können sortiert werden. Mit einem Klick der rechten Maustaste in die maßgebliche Spalte wird ein Pull-Down Menü geöffnet und es kann Sortiere aufsteigend oder Sortiere absteigend gewählt werden.
In einigen Tabellen kann ein Reihen-Editor aufgerufen werden. Der Reihen-Editor stellt nur einen Datensatz zur Eingabe bereit und kann mehr oder weniger Funktionen bieten als der Tabellendialog.
Tabellenimport und Export
In der Demo-Version ist der Import nicht verfügbar. Importe von nicht Basis-Gebäuden müssen sich auf vorhandene Gebäude beziehen!
In den meisten Tabellen können Daten importiert oder exportiert werden. In der Werkzeugleiste sind Schalter für die hierfür notwendigen Funktionen enthalten. Die Reihenfolge der Spalten und welche Spalten benutzt werden, ist von der aktuellen Spaltenreihenfolge und der aktuellen Filtereinstellung abhängig. Über einen Schalter in der Werkzeugleiste kann ein Formular aufgerufen werden, welches über die aktuellen Einstellungen Auskunft gibt.
Einzelne Spalten können über das Popup-Menü importiert werden. Aus der zu wählenden Datei werden die Werte gelesen und ab der Position, von der aus der Dialog aufgerufen wurde, überschrieben. Es wird ein Wert pro Zeile pro Zeile aus einer ASCII-Datei (auch CSV) gelesen.
Für Import und Export zur Verfügung stehende Formate
| CSV | Spalten sind durch Komma getrennt (Comma Separated Values). Wenn ein Text Komma enthält. muss er in " " geschrieben werden. Dezimalzeichen ist der Punkt. Zahlenwerte können optional den Exponenten enthalten (z.B.: 6.3E-9), jedoch kein Tausendertrennzeichen. |
| TXT | Spalten sind durch Leerzeichen getrennt. Wenn ein Text Leerzeichen enthält. muss er in ' ' geschrieben werden. Dezimalzeichen ist der Punkt. Zahlenwerte können optional den Exponenten enthalten (z.B.: 6.3E-9), jedoch kein Tausendertrennzeichen. |
| Aktuelle Projekt Erweiterung | Aus Projektdateien können einzelne Tabellen geladen werden. Die geladene Tabelle muss logisch mit dem Projekt zusammen passen. Beim Export wird eine neue Projektdatei angelegt, die aber nur die exportierte Tabelle enthält. |
Die Formate können in den entsprechenden Dialogen unter dem Dateityp gewählt werden. Die Filterfunktion wird für andere Formate als CSV, TXT und * abgeschaltet!
Vorschau
Die Tabellen können mit der Vorschaufunktion ansprechend als HTML-Datei eingesehen werden. Siehe hier zu Reportfunktion.

